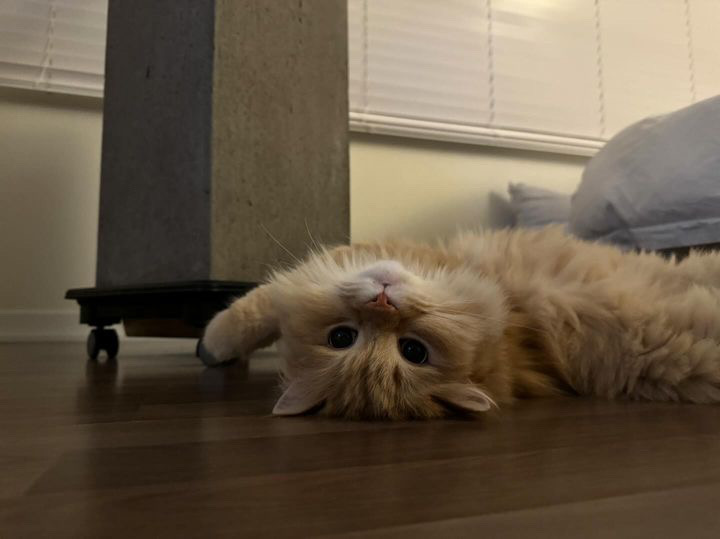:)
[Tableau] 시각화 방법 (1) 본문
7. 시각화
- 같은 데이터를 사용하더라도 다양한 시각화 방법을 적용할 수 있음.
- 태블로에서는 "표현 방식"을 변경하여 데이터를 효과적으로 전달하는 다양한 차트 유형을 선택 가능
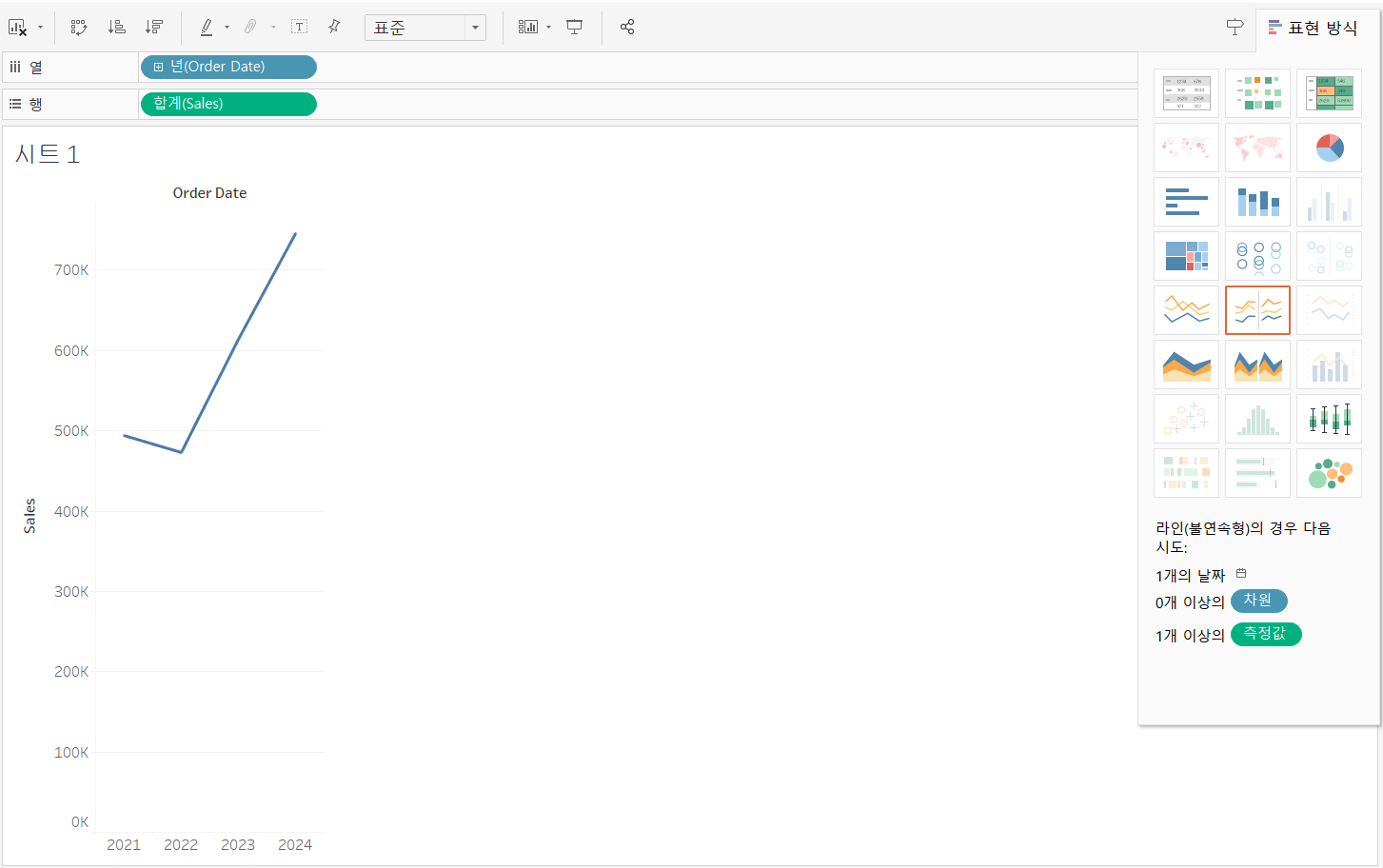
- 기본 표 생성
- Order Date 선택 후 Ctrl 키를 누른 채로 Sales 선택 → 드래그하여 시트에 놓으면 기본 표가 생성됨.
- 여기서 Order Date는 차원, Sales는 측정값.

- 연도별 지역별 매출 보기
- Region을 행에 추가하면 지역별 매출이 포함된 표 생성 가능.
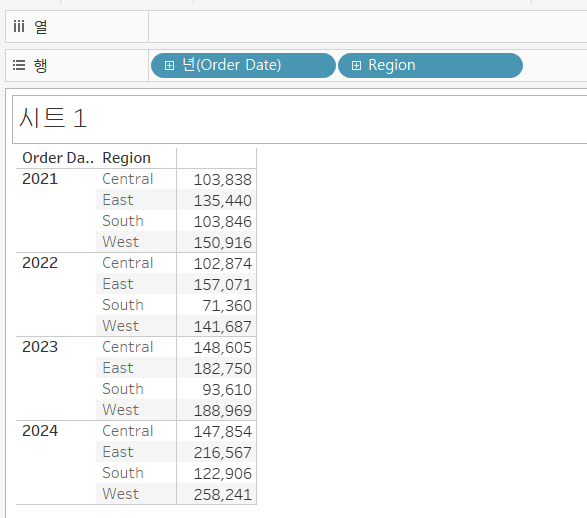
- 마크 창 활용
- Order Date를 열에 드래그한 후 Sales를 마크 창의 텍스트 부분에 드래그하면 숫자로 표시된 매출 데이터 테이블이 생성됨.

8. 막대 그래프
1) 기본 막대 그래프
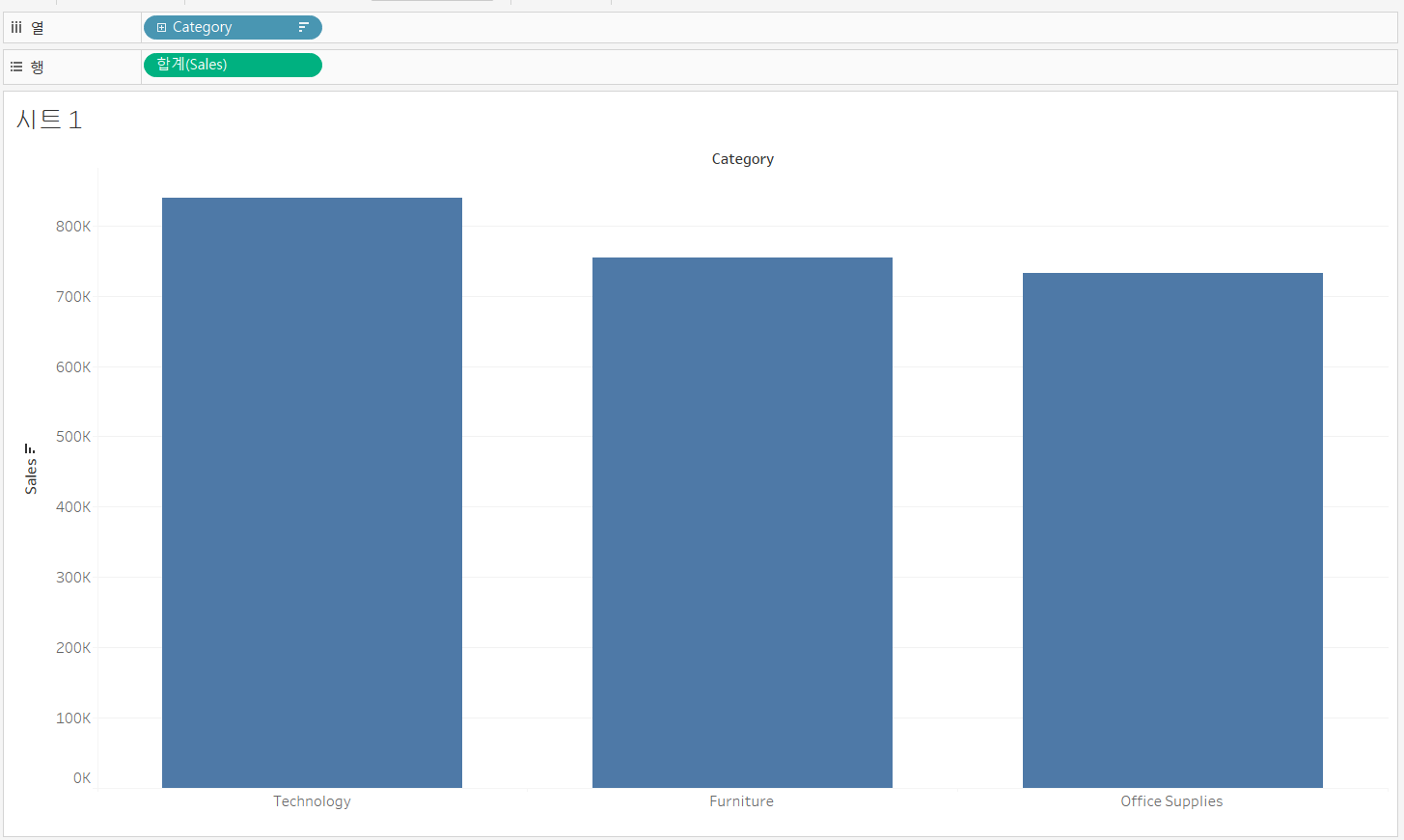
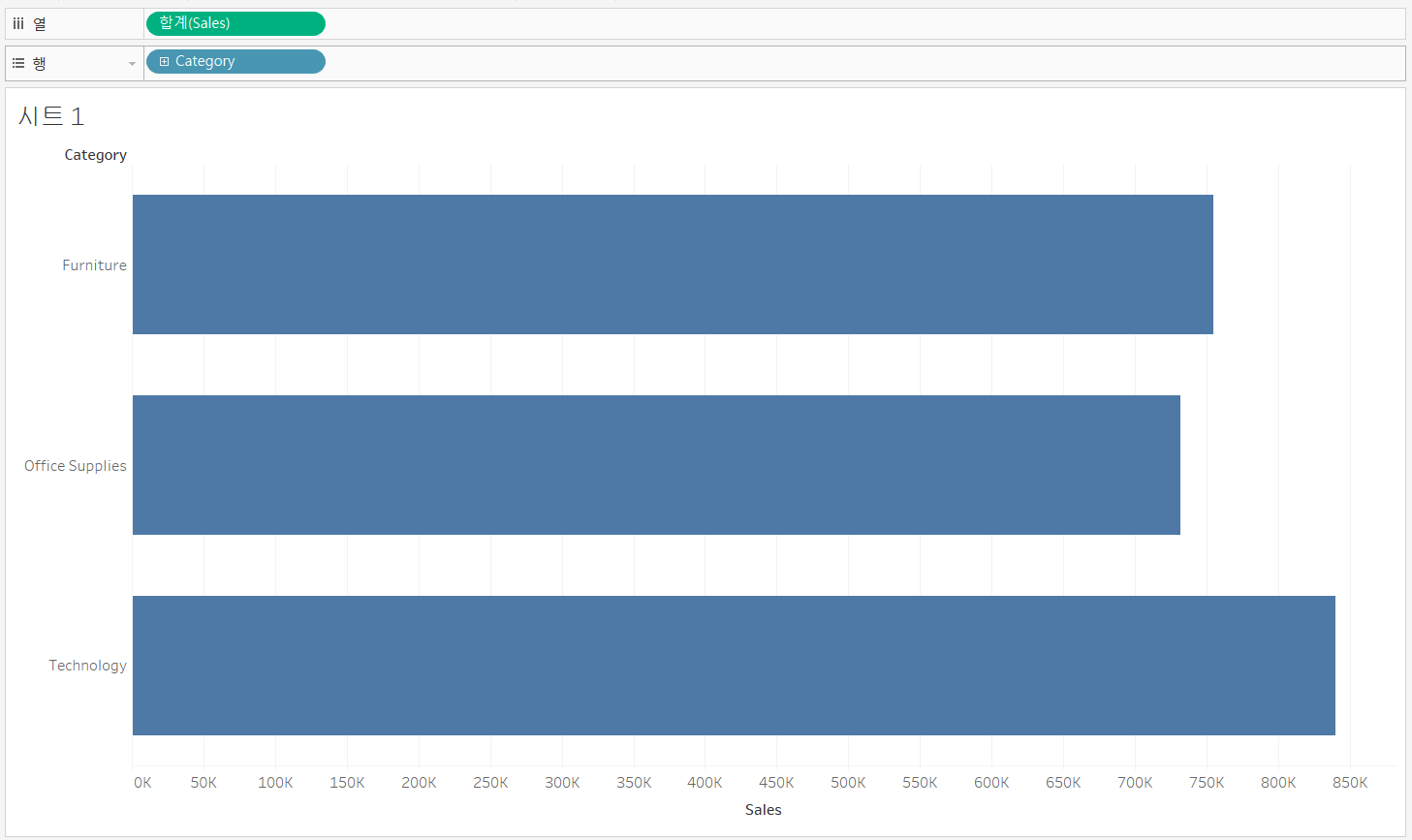
- 가로 막대그래프는 세로 막대그래프의 행렬을 바꿔주면 됨.
- 효과적인 시각화를 위한 색상 구분
- Product Category를 마크 창의 색상 부분으로 드래그하면 아래와 같이 변경됨.
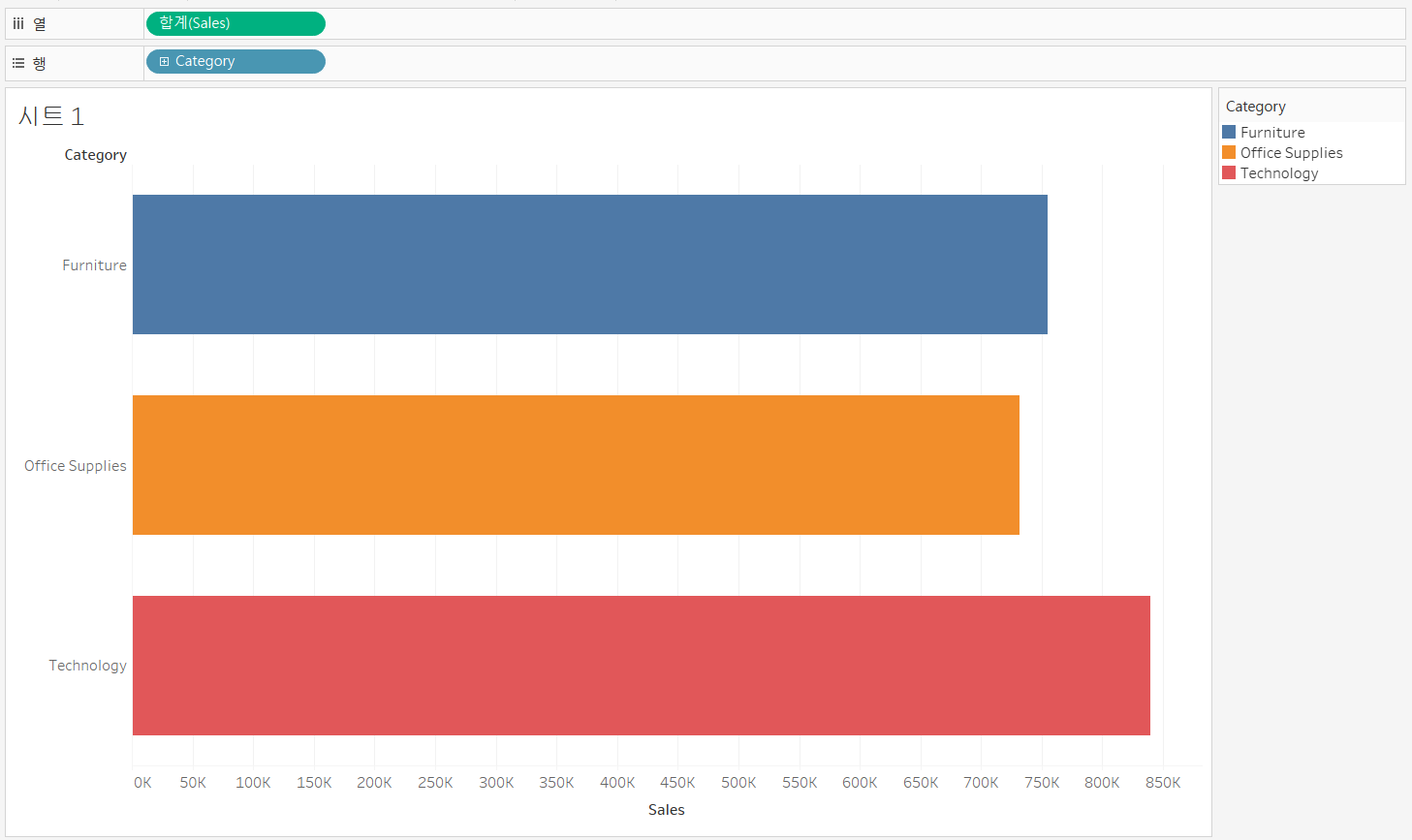
- 색상 적용 및 변경
- 색상을 변경하려면 마크 창의 색상 옵션에서 팔레트 변경 가능.
- 색상의 범례도 함께 표시됨.
- 막대 그래프에 매출 숫자 표시하고 싶다면 Sales를 마크 창의 레이블 부분으로 드래그.
- 가운데 정렬 & 매출별로 막대 크기 조정도 가능함.
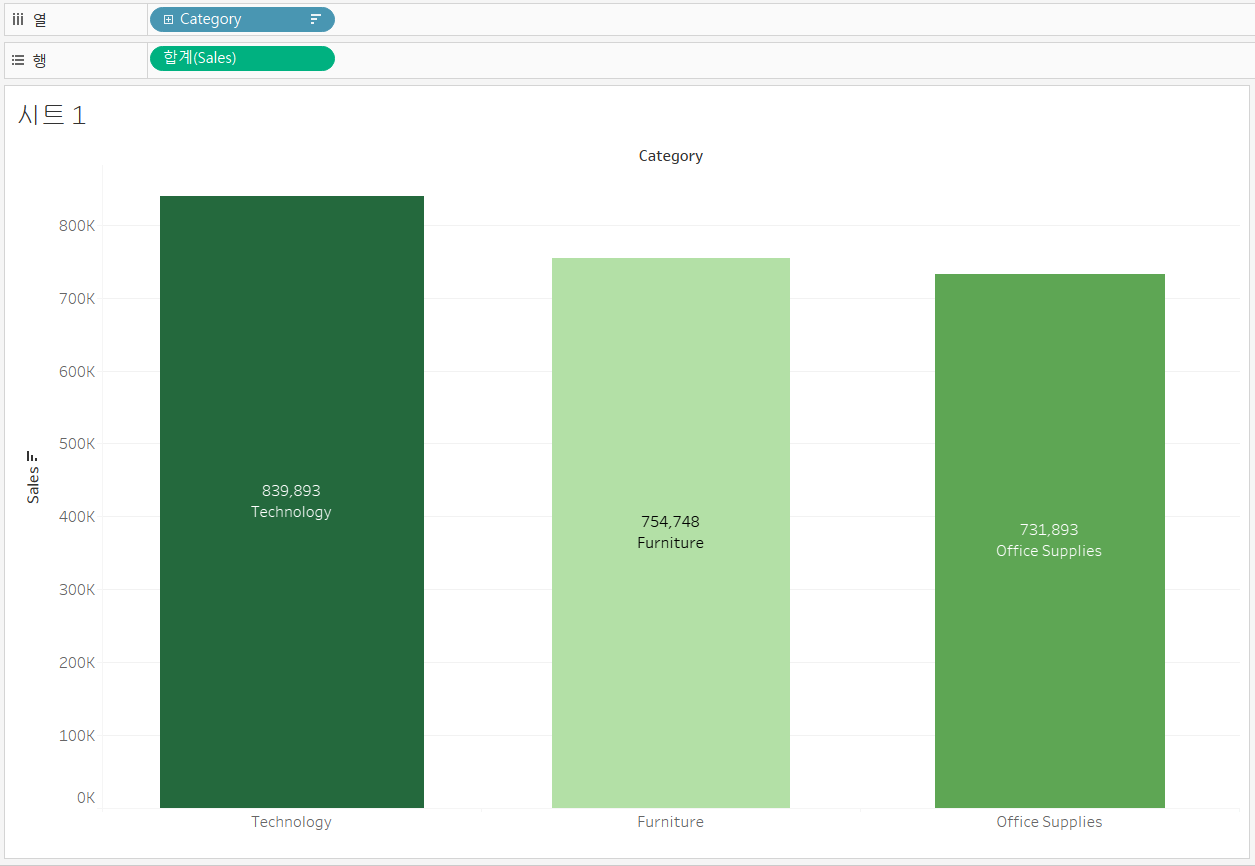
2) 누적 막대 그래프
카테고리별 주문 날짜 매출 누적 그래프를 표현하는 경우 매출과 연도를 레이블로 추가한 뒤 가운데 정렬함.
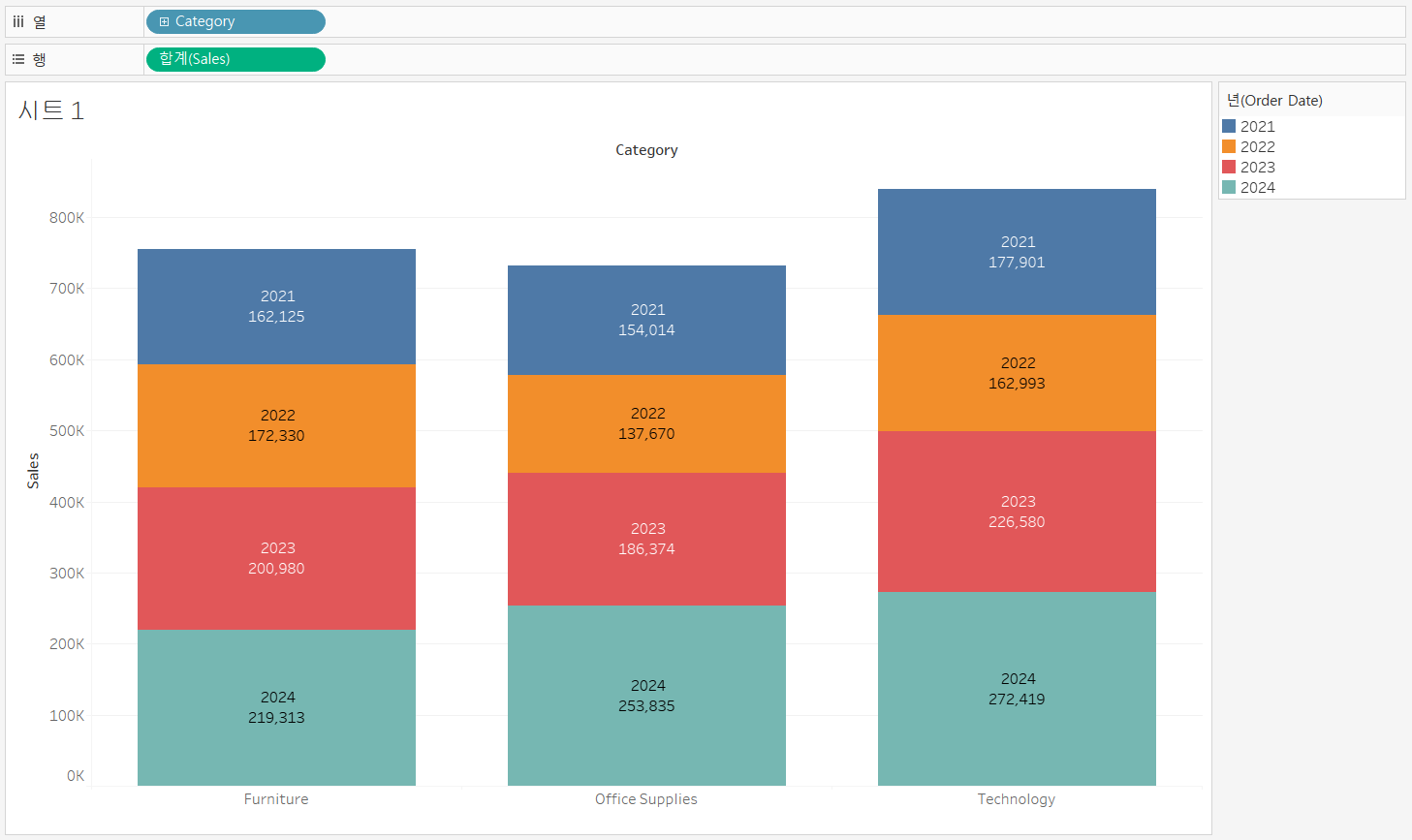
여기서 추가로 카테고리별 연도 매출을 백분율로 표현하면 아래와 같이 표현됨.
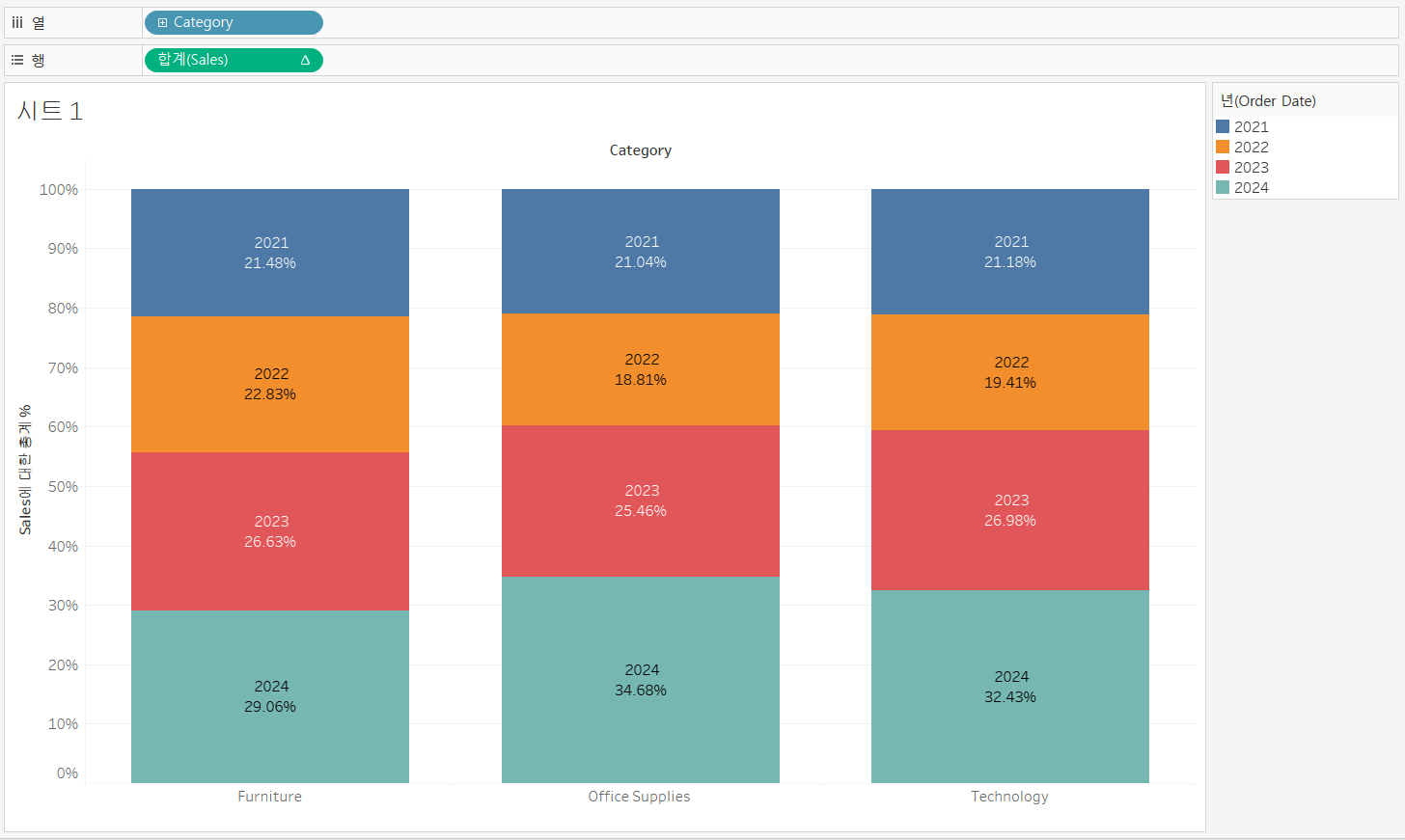
3) 병렬 막대 그래프
- 태블로는 데이터를 가지고 올 때 자동으로 연속형과 불연속형을 설정함.
- '날짜'는 기본적으로 불연속형 필드.
- 병렬 그래프를 그릴 때 필드를 연속형으로 설정해야 각 막대의 수평 위치를 고정해 그룹을 형성할 수 있음.
- 불연속형 필드를 연속형으로 변경하는 방법
- 테이블 원본 변경 : 표현하려는 뷰마다 데이터를 변경해야 하는 번거로움. 다른 시트에서 해당 데이터를 사용할 때 데이터 유형에 충돌 발생 가능.
- 선반에서 데이터 유형 변경 / 선반에 데이터를 올려놓을 때 필드 이용 선택 가능.
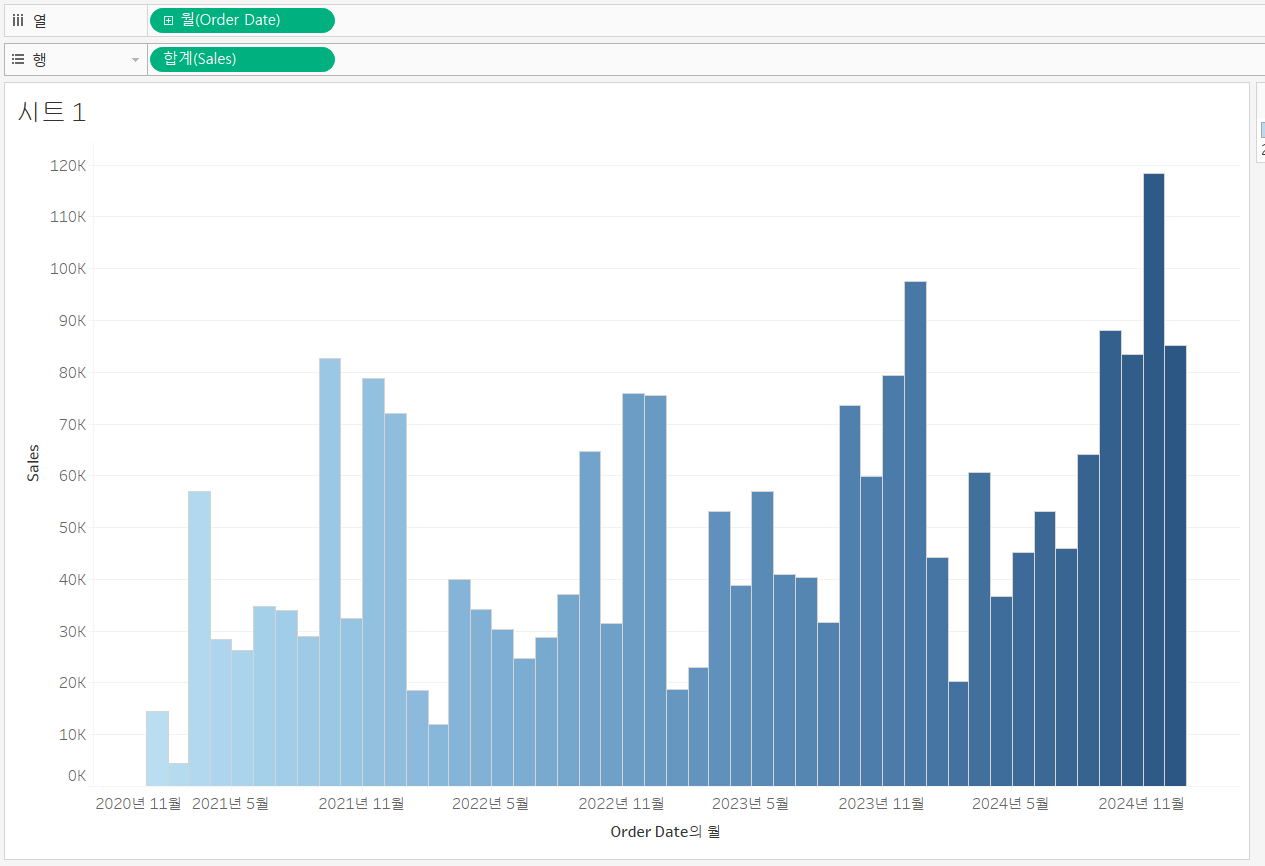
4) 누적병렬 막대 그래프
지역별 수익과 매출 데이터 표현해보기: 여기서는 연도 기준을 연속형과 불연속형으로 나누는게 큰 의미가 없음.
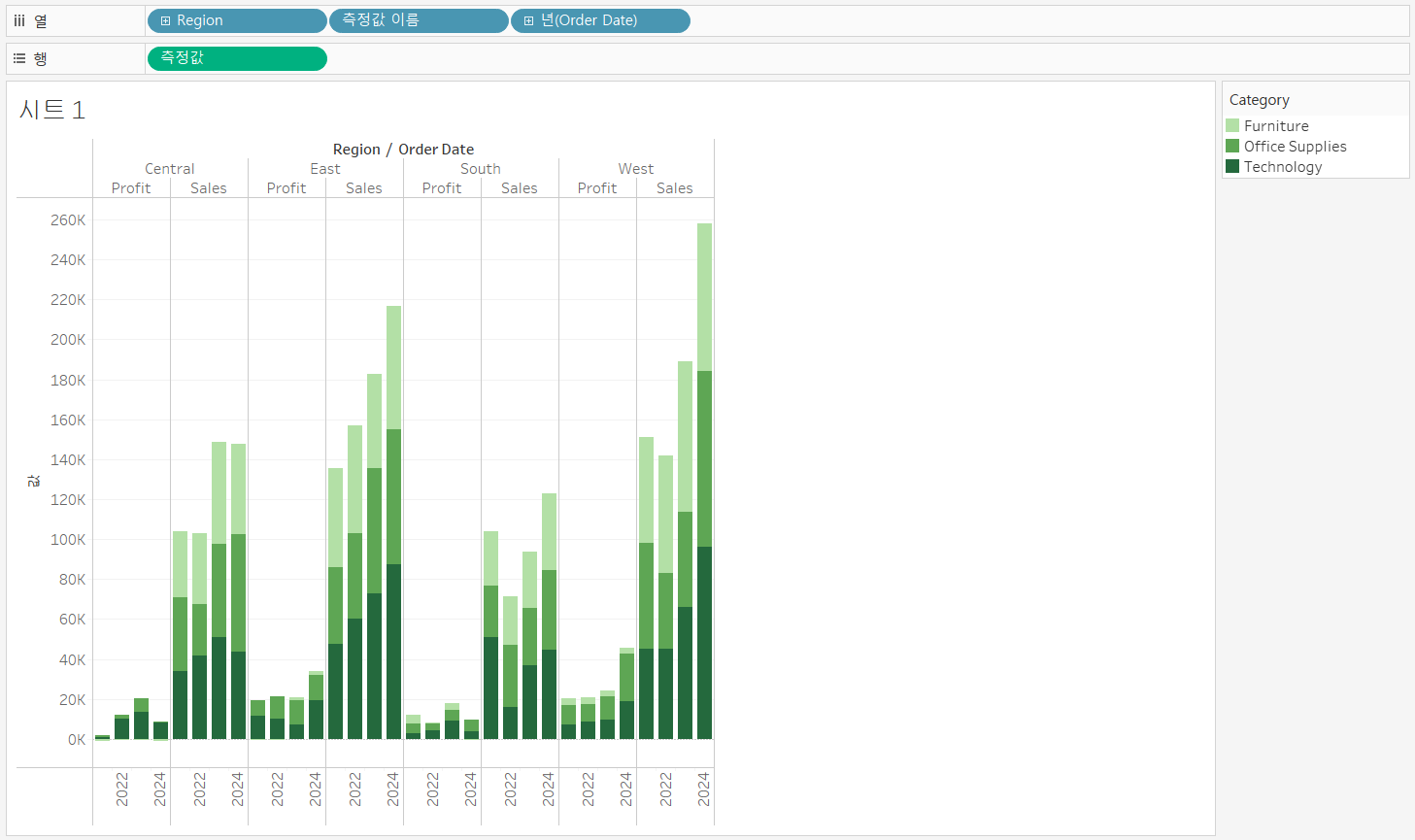
추가적으로 2021년의 할인과 매출을 주문일자 월별로 그린 그래프는 아래와 같다.
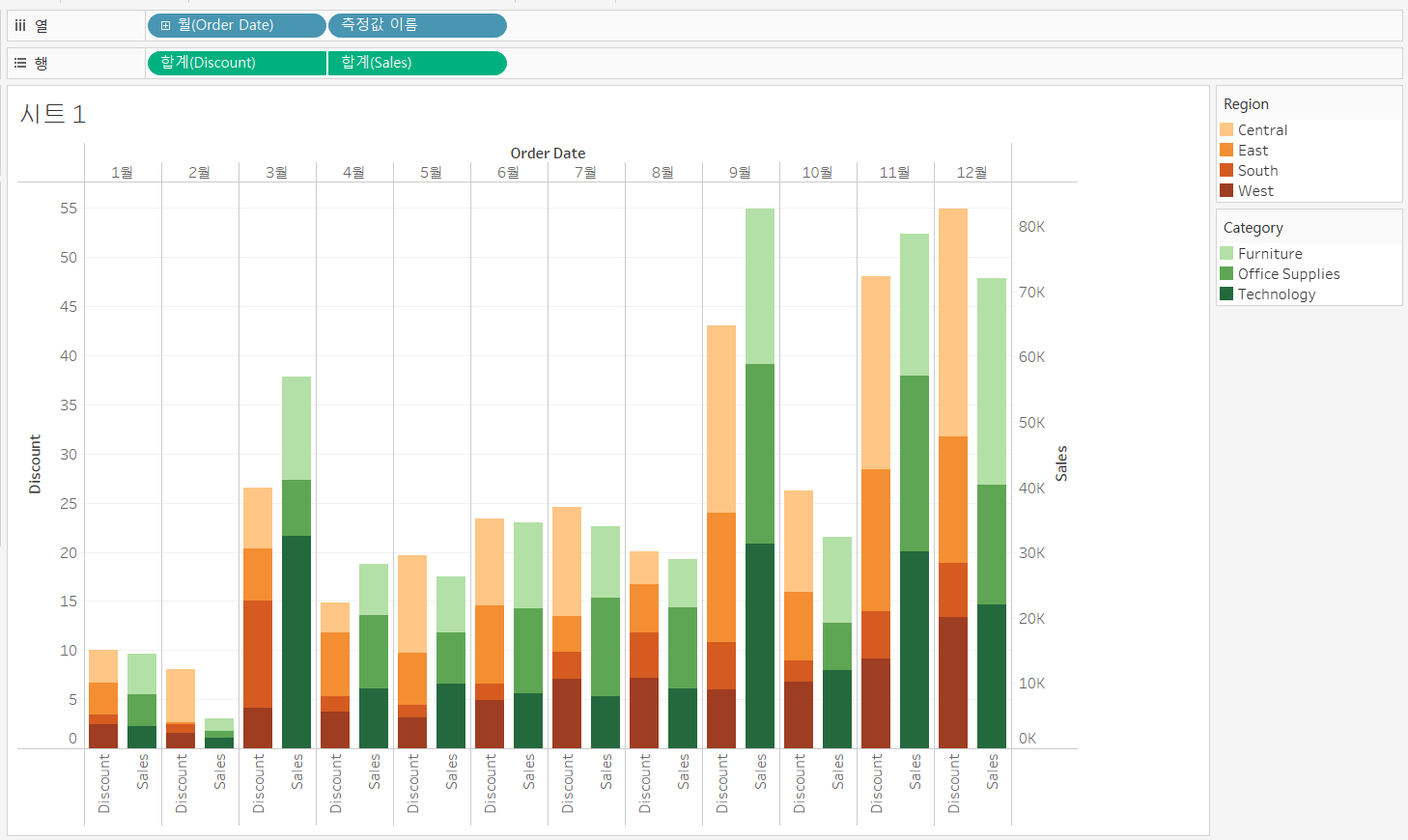
9. 라인 그래프
- 라인 그래프는 데이터의 시간별 추세를 확인하거나 해당 데이터를 통해 미래 값을 예측하려는 경우에 많이 사용함.
주문일자별로 매출 확인해보기: 매출과 수익 비교
- 아래 그래프의 경우 양쪽의 세로축이 서로 다른 값을 나타내기 때문에 매출과 수익의 값을 왜곡해서 해석할 가능성이 있음.
- '축 동기화'를 통해 둘 중 범위가 큰 축으로 값이 같아지게 할 수 있음.
- 단순히 추세 비교가 목적이라면 굳이 동기화하지 않아도 됨.
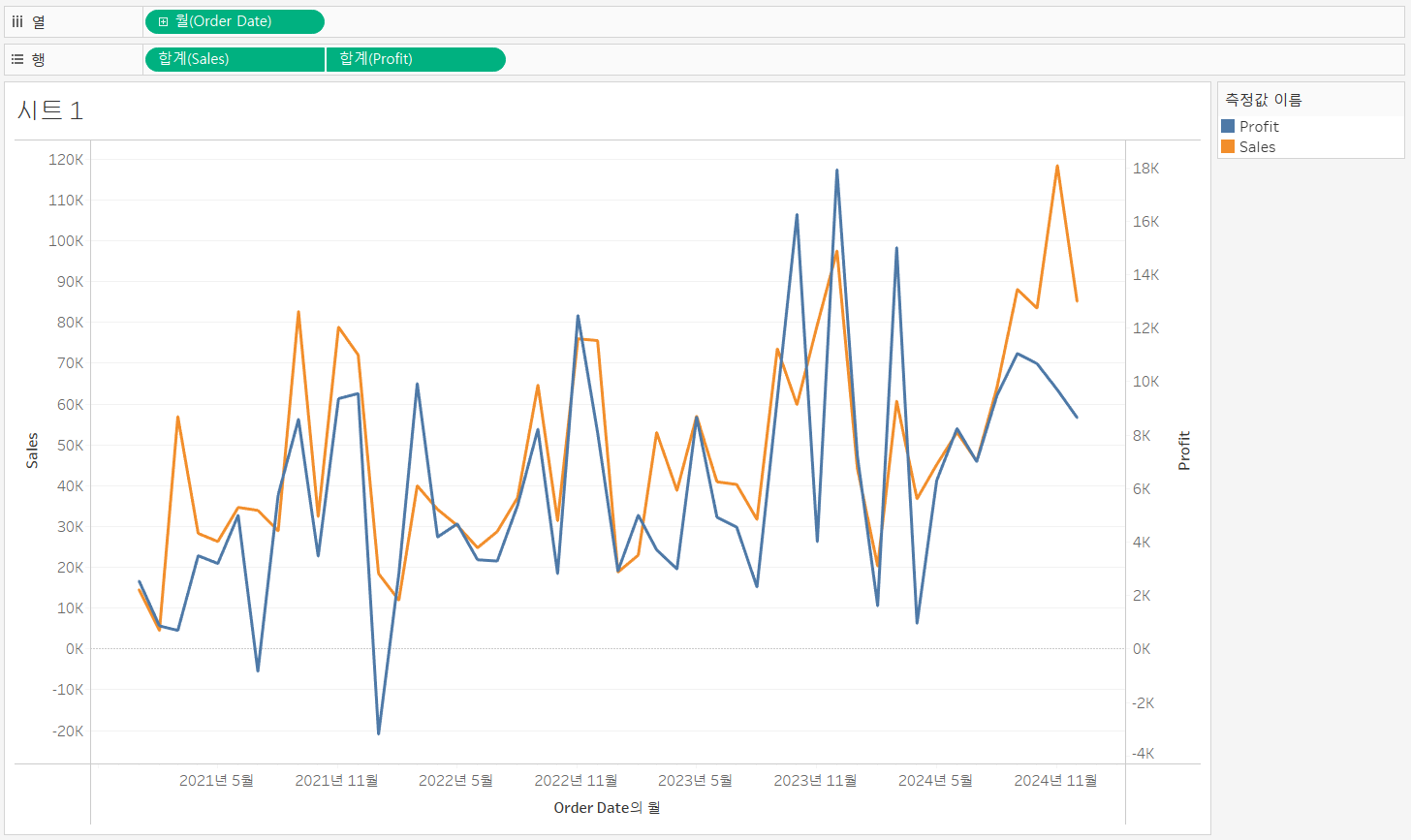
매출과 수익이 클수록 색 진하게 만들기:
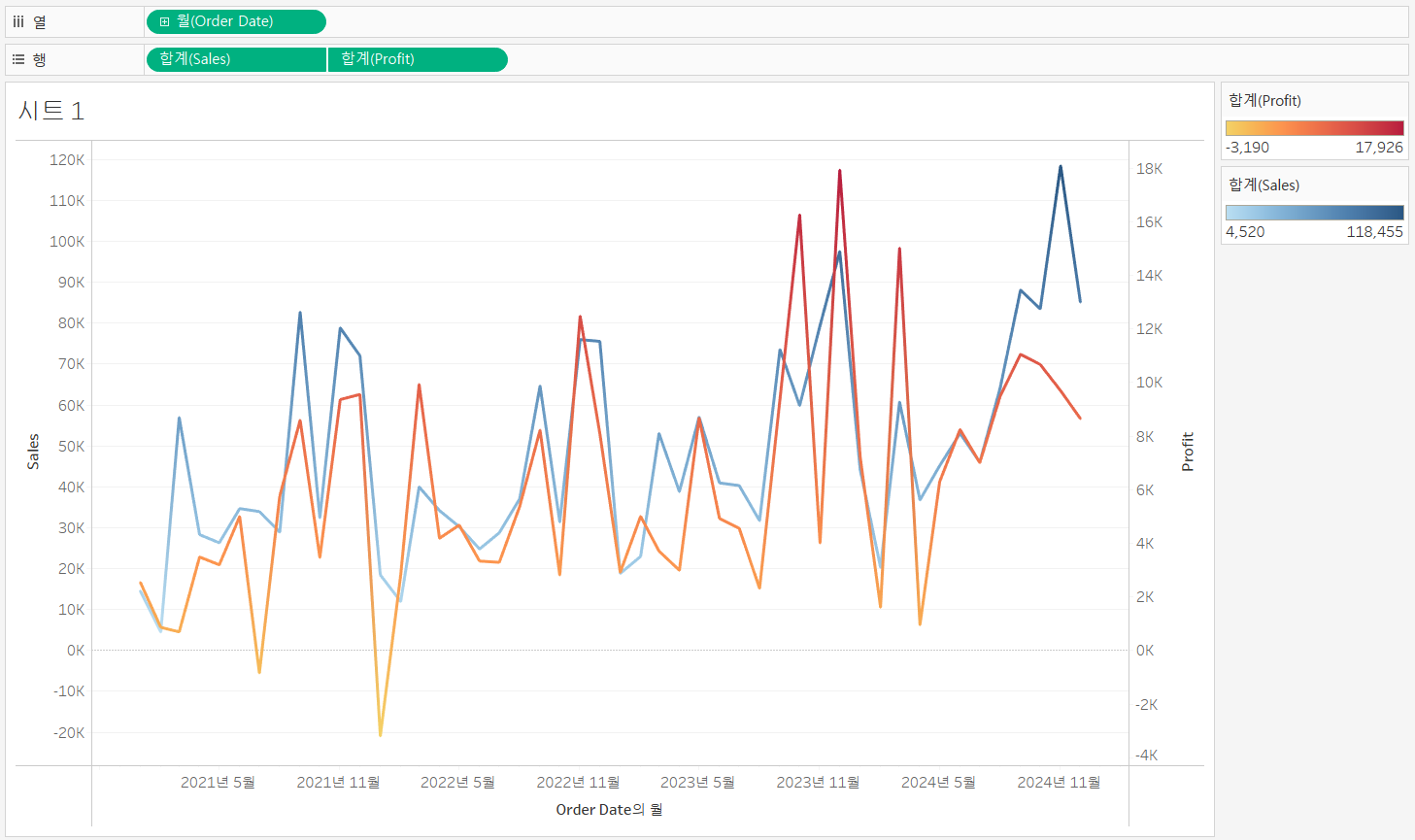
10. 맵 작성
매출과 수익을 맵에 표시해보기:
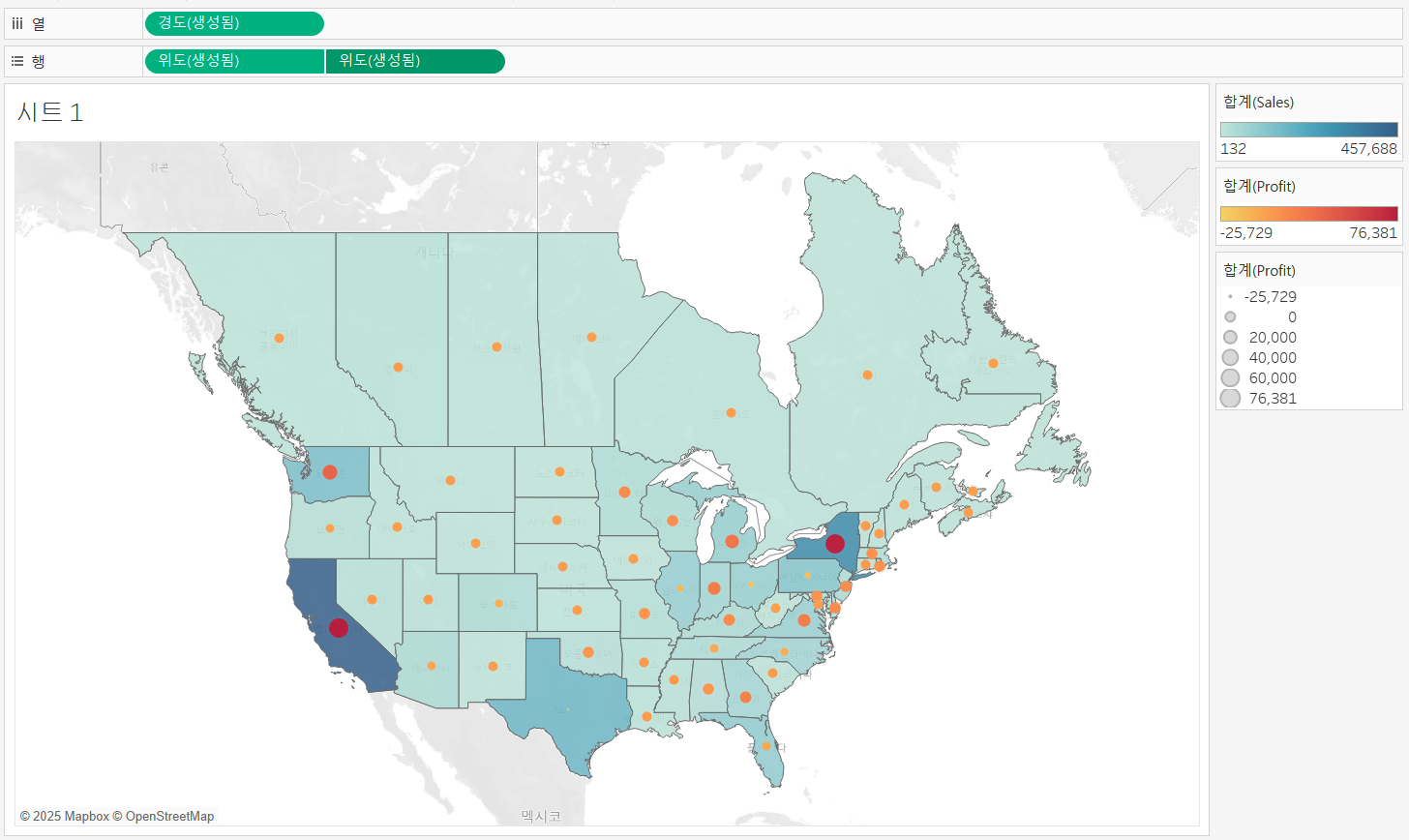
다양한 위치 표시를 위해 아래의 경우 매출은 주 단위로, 수익은 도시 단위로 표현함.
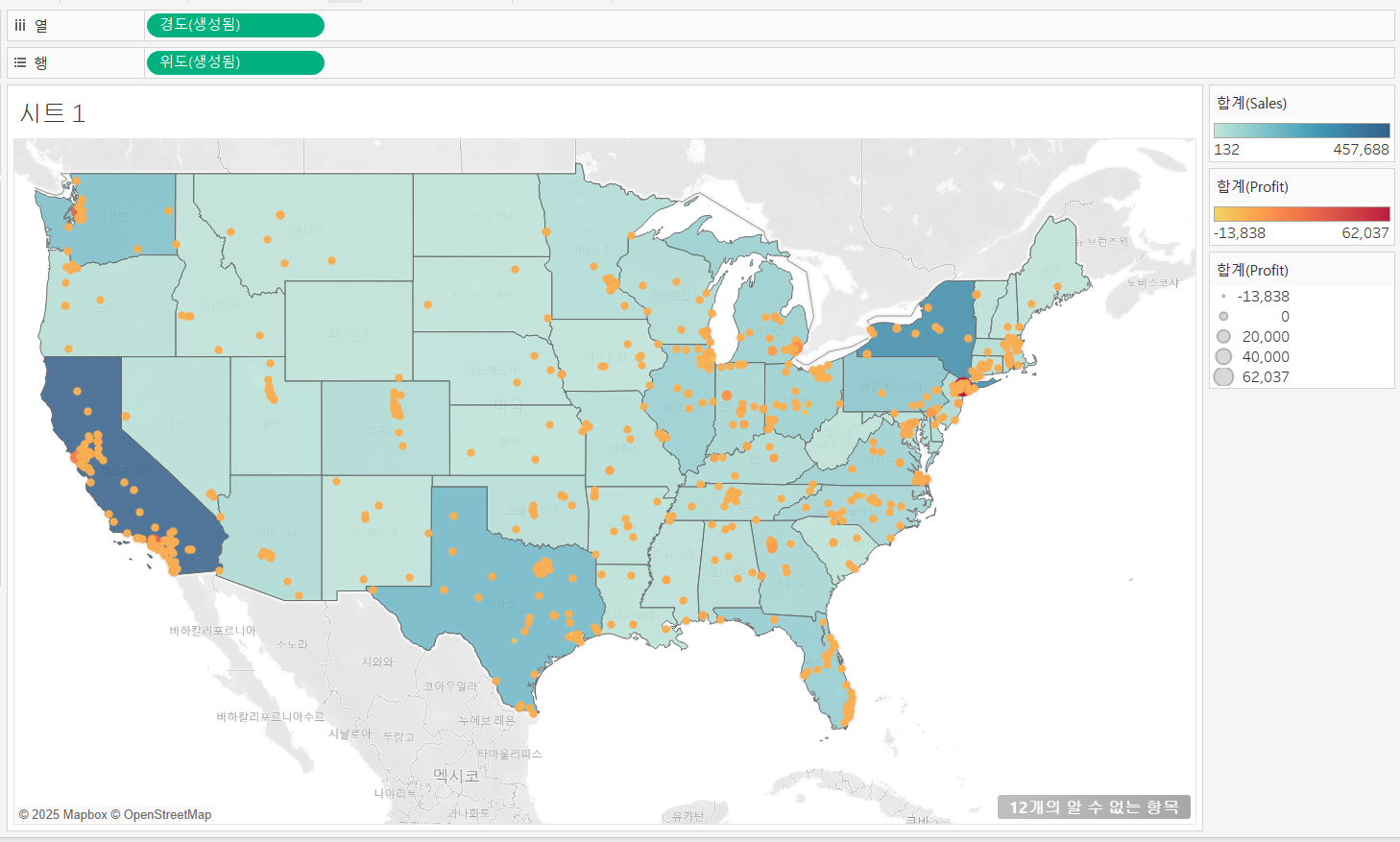
11. 텍스트 테이블
- 왼쪽 차트: 연도별 제품 하위 범주 매출 표현한 경우.
- 오른쪽 차트: '분석' 탭에서 총계 추가 선택 → 소계, 열 총합계, 행 총합계 중 '소계'를 선택해 제품별 소계와 총 합계 표현한 경우.
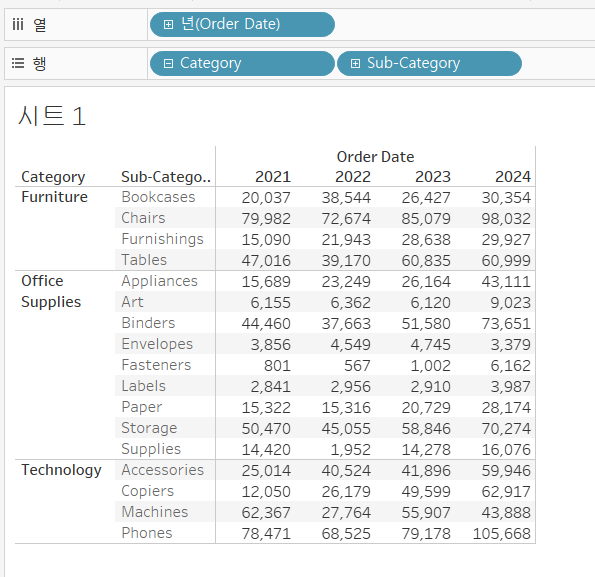

'Data Visualization' 카테고리의 다른 글
| [Tableau] Order of Operations (0) | 2025.02.27 |
|---|---|
| [Tableau] 테이블 계산 (0) | 2025.02.27 |
| [Tableau] 데이터 표현 및 계산 방법 (0) | 2025.02.14 |
| [Tableau] 시각화 방법 (2) (0) | 2025.02.14 |
| [Tableau] Intro (0) | 2025.02.07 |